同期歌詞は「プチリリメーカー」を使って作ります。ここでは「プチリリメーカー」WEB版の使い方を説明します。
CHECK!「プチリリメーカー」WEB版では現在、行同期(一行ずつ)の同期歌詞作成に対応しています。
カラオケ同期(一文字ずつ)の歌詞を作成したい場合はiOS版、Android版をご利用ください。
CHECK!「プチリリメーカー」WEB版は歌詞を保存することができません。歌詞作成の際は投稿完了までのお時間を見込んでいただくことをおすすめします。
『準備編』
・メモ帳で歌詞を入力する(歌詞テキストの作成)
『作成編』~『投稿編』~『修正・削除編』
・WEB版
『「プチリリ」スタッフの歌詞入力ノウハウをご紹介!』
・タイミングのノウハウ
・リピートのノウハウ
・歌詞テキストを読み込んだ時のおかしな改行をなくす
・歌が終わったら歌詞も消す(空白行を表示する)
⇒歌詞には投稿できるものとできないものがあります。必ず「投稿ガイドライン」をご確認ください。「投稿ガイドライン」はこちら
Windows内の「メモ帳」アプリを起動します。
「Windowsキー(旗のマーク)」を押しながら「R」を押して「ファイル名を指定して実行」の画面を表示させます。
次に「名前:」欄に「notepad」と入力して「OK」を押すと、「メモ帳」が開きます。
CHECK!「メモ帳」以外の、「サクラエディタ」や「秀丸エディタ」などのテキストエディタもご利用になれます。
「メモ帳」に歌詞を入力し、パソコンの任意の場所に保存しておきます。
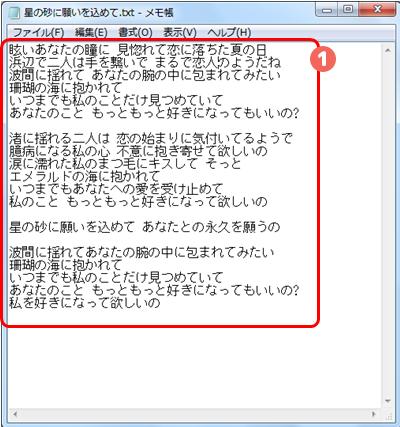
CHECK!このときに、1行の文字数を半角32文字(全角16文字)までにして改行しておくと、「プチリリメーカー」に歌詞を読み込んだ時に文字数オーバーでの行修正を回避できます。
CHECK!この方法を使わず、「プチリリメーカー」に直接歌詞を入力する事もできます。
『作成編』
【STEP 01】「プチリリメーカー」にアクセスし、歌詞テキストと楽曲ファイルを読み込む
【STEP 02】「プチリリメーカー」で曲を再生しながら時間情報の入力と調整をする
『投稿編』
【STEP 03】同期歌詞を投稿する
これで「プチリリ」で見られるようになります!ヽ(^o^)/
『修正・削除編』
【STEP 04】投稿した歌詞を修正する
【STEP 05】投稿した歌詞を削除する
CHECK!「プチリリメーカー」WEB版は下記のブラウザで動作確認をしています。
<Windows>
・Internet Explorer / Firefox /Chrome 各最新版
<Mac>
・Safari / Firefox / Chrome 各最新版

「プチリリメーカー」WEB版は「プチリリ」サイトのマイページからアクセスできます。
「プチリリ」サイトにログインをし、マイページの「投稿歌詞」メニューの「同期歌詞新規投稿」ボタンからアクセスします。
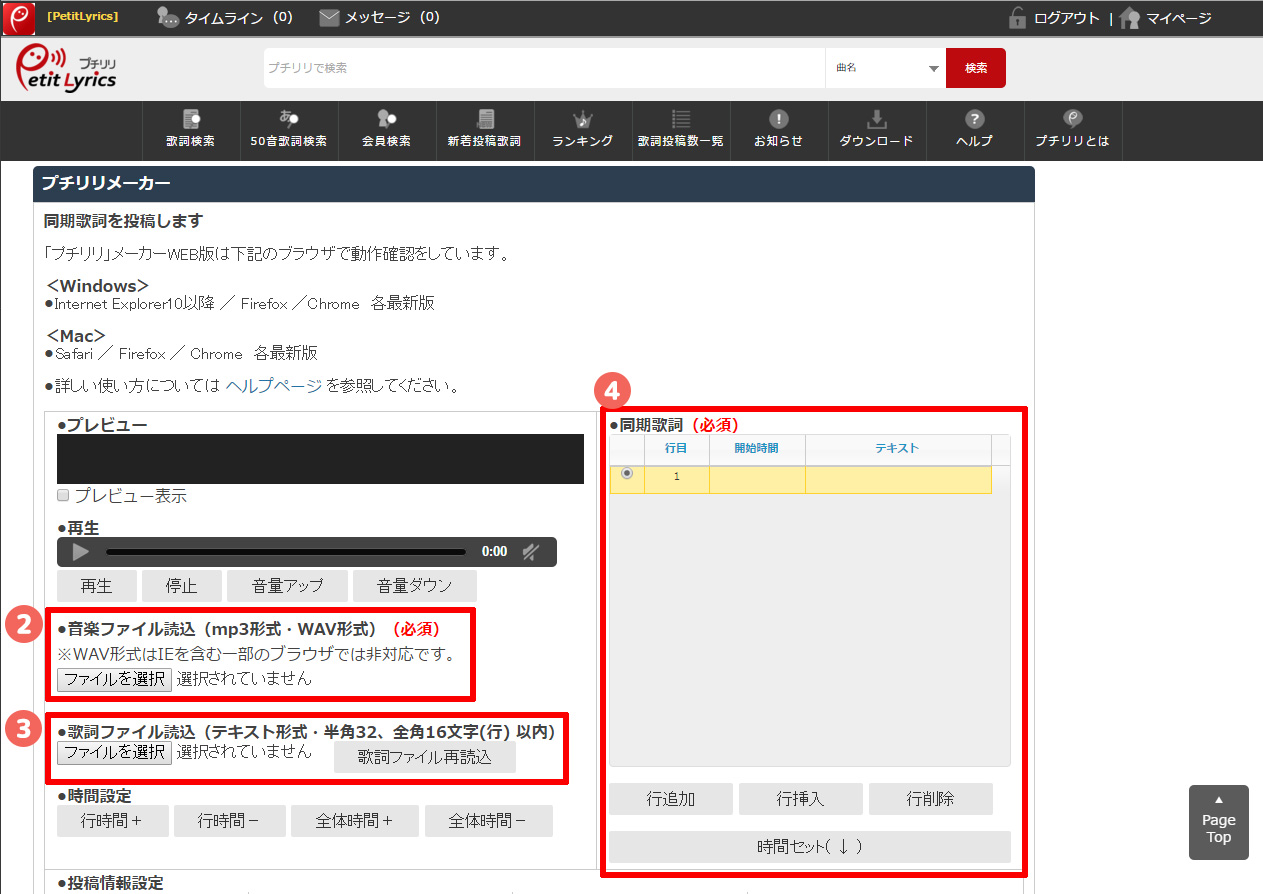
楽曲ファイルを読み込みます。
「プチリリメーカー」を起動した後、「音楽ファイル読込(mp3形式・WAV形式)」をクリックし、パソコン内の任意の場所に保存してある、同期歌詞を作成したい曲の楽曲ファイルを選択して、「プチリリメーカー」に読み込みます。
歌詞テキストを読み込みます。
ツールバーの「テキストファイルを開く」をクリックし、[準備編]で作成しておいた歌詞テキストを「プチリリメーカー」に読み込みます。
歌詞テキストの改行を整えます。
読み込んだ(直接入力した)歌詞テキストは「プチリリメーカー」では半角32文字(全角16文字)で改行されますので、改行がおかしいところがあれば見やすいように修正しておきます。
「行挿入」:1行追加したい場所の下の行のラジオボタンを選択して「行挿入」ボタンを押すと、空白行が1行挿入されます。
「行削除」:削除したい行のラジオボタンを選択して「行削除」ボタンを押すと、その行が削除されます。

《時間情報を入力する》

選択した行から時間情報を入力することになりますので、まずは歌詞の先頭行をクリックして選択します(色が反転します)。
「再生」ボタンを押します。曲が再生されます。
再生された曲が、選択した行の歌詞が歌われる瞬間に来たら「時間セット」を押します。(もしくはキーボードの「Enter」を押します)。時間情報をセットできます。
《入力した時間情報で動作を確認する》
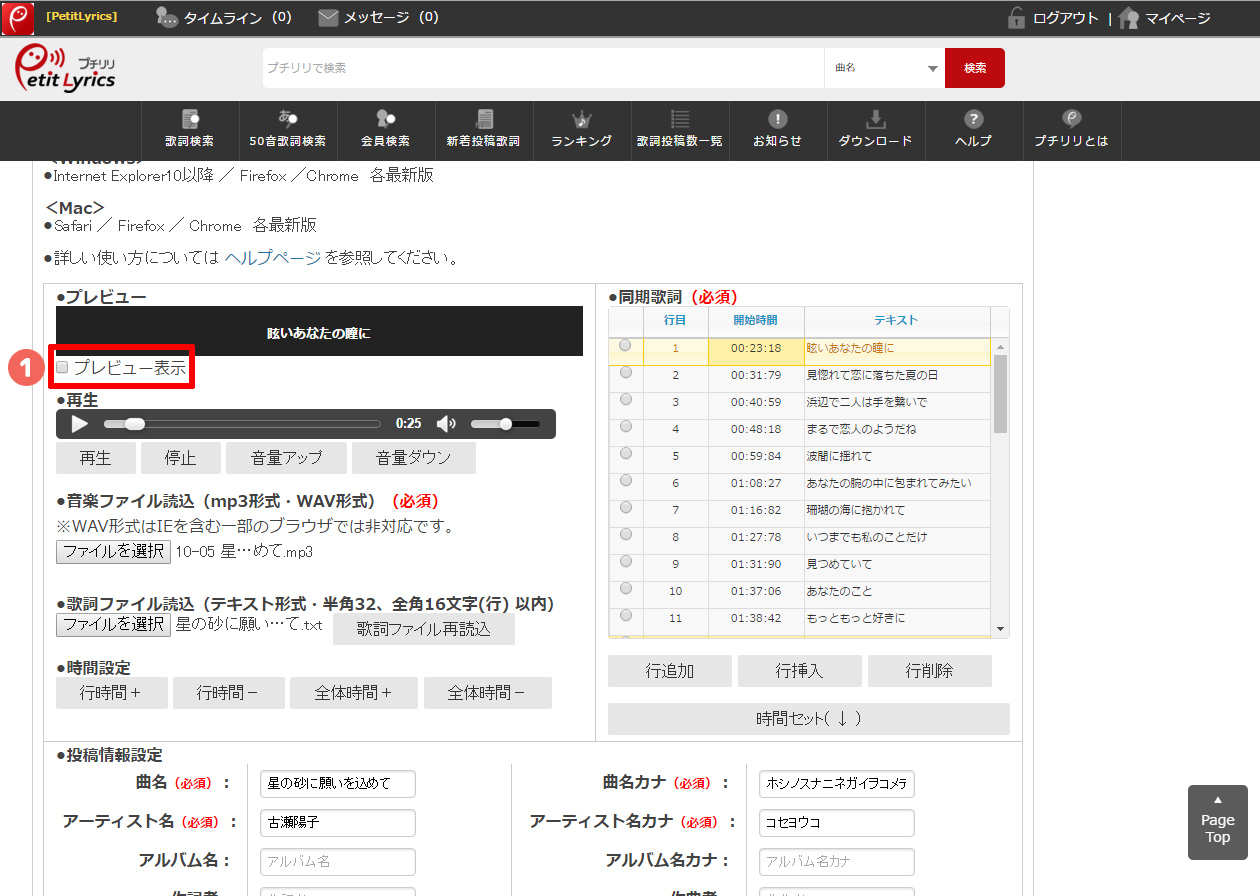
「プレビュー」にチェックを入れて曲を再生すると、同期歌詞のプレビューができます。
歌詞が流れていくタイミングが合っているかなどのチェックにご利用ください。
(プレビュー中は歌詞に時間情報を入力することができませんので、時間情報の入力・調整をするときは「プレビュー」のチェックを外してください)
《時間情報を調整する》

同期歌詞にセットされた時間情報を「時間設定」のボタンで調整することができます。
調整したい歌詞の行をクリックしてから、遅くしたければ「行時間+」、早くしたければ「行時間-」を選択します。
10ミリ秒単位(1秒=100ミリ秒)で調整可能です。
全体的に調整する場合は「全体時間+」か「全体時間-」を押してください。
⇒『「プチリリ」スタッフの歌詞入力ノウハウをご紹介!』も参考にしてみてください!
CHECK!「プチリリメーカー」WEB版で作成・修正した歌詞はパソコンに保存することはできません。
CHECK!「プチリリメーカー」WEB版ではブラウザの「戻る」や「更新(リロード)」を使用すると歌詞と読み込んだ楽曲ファイルが消えますので、画面を変更しないようご注意ください。
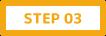
CHECK!必ずご確認ください
・会員が「プチリリメーカー」から投稿できる曲は、JASRAC / NexTone / の管理楽曲と個別許諾のある楽曲のみになります。
・それ以外の著作権管理事業者の管理楽曲や個人で権利を有している楽曲は、著作権処理ができない場合に非表示となることがあります。
・歌詞のない楽曲、インストゥルメンタル楽曲は投稿できません。(歌詞のある曲のインストゥルメンタル バージョンはOKです)
・歌詞の翻訳は投稿できません。
・投稿いただく際に入力するメタデータは、アーティスト名、曲名、アルバム名等、正しい(公式の)メタデータを入力いただきますよう、ご協力をお願いいたします。不正確なメタデータでの投稿は、非表示となることがあります。
・歌詞以外の情報はメタ情報に入力してください。
・各 著作権管理事業者の管理楽曲を調べる方法はこちらを参考にしてください。
⇒上記の注意事項を含む「投稿ガイドライン」全文はこちらへ

同期歌詞が完成したら「投稿情報設定」を入力します。
投稿する同期歌詞に使用する「曲名」「アーティスト名」「アルバム名」などのメタ情報を確認し、正確に入力します。
CDの品番・JANコード(CDのバーコードに書かれている13桁の数字で、EANコードともいいます)を入力すると、「プチリリ」サイトにジャケット写真が表示されます。
CHECK!歌詞には投稿できるものとできないものがあります。「投稿ガイドライン」をご確認ください。
CHECK!投稿時のメタ情報は正確(公式)なものを入力するようお願いいたします。公式についての定義、また細かな基準は「投稿ガイドライン」をご確認ください。
歌詞が見つかりやすくなるための作業ですので、ご協力をお願いいたします。
※「リクエスト」に応える機能は改善検討のため、現在休止中です。
投稿する同期歌詞にコメントを付けることができます。入力したコメントは「プチリリ」サイトの歌詞表示ページに投稿者名と共に表示されます。タイアップ情報はこちらに入力してください。
CHECK!歌詞について、投稿者ご本人による作品であり、且つ著作権をご自身で管理され ている場合は、「私がこの歌詞の著作者です。」のチェックボックスにチェック を入れて、歌詞の著作者名を登録していただくことで、「プチリリ」及び関連サー ビスでの公開・配信を許可することができます。
※著作物使用料は免除していただきますよう、お願いいたします。
「投稿」ボタンを押せば投稿が完了です。「プチリリ」アプリで再生すると歌詞が表示されます。

投稿済みの歌詞を修正する方法は2通りあります。
※修正の際は楽曲ファイルも必要です。
《「プチリリメーカー」 WEB版で、投稿済みのファイルを修正する》

「プチリリ」サイトにログインして、マイページを表示させます。
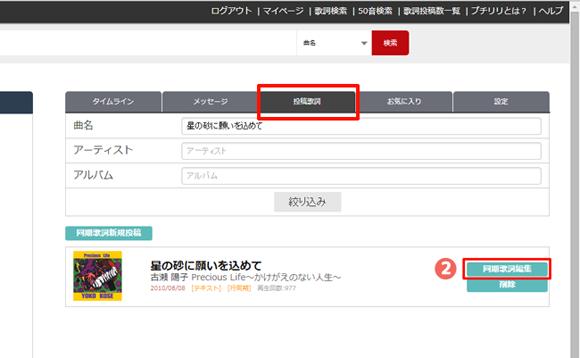
「投稿歌詞」一覧にて修正したい歌詞を探し、「同期歌詞編集」ボタンを押して「プチリリメーカー」 WEB版を表示させたら、画面上で歌詞やメタ情報を修正して「投稿する」を押します。
CHECK!「プチリリメーカー」WEB版で作成・修正した歌詞はパソコンに保存することはできません。
CHECK!「プチリリメーカー」iOS版、Android版で作成した歌詞はWEB版で検索・修正することはできません。iOS版、Android版にて修正してください。


「プチリリ」サイトにログインして、マイページを表示させます。

「投稿歌詞」一覧にて削除したい歌詞の「削除」ボタンを押して歌詞を削除します。
シンクパワーでは同期させる時間情報を入力するのに厳しい決まりがあります。
その中でも以下の2点を特に厳守しています。
・時間情報はジャストタイミングで設定する
・ブレスやハミングから同期させない
「プチリリ」では同期するタイミングを調整できる機能がありますので、見る時にもう少し早くしたい、遅くしたいという場合には、見る側で調整をすることができます。
歌詞カード(公式発表の歌詞)には歌唱のまま書かれていないものの、リピートで何度も歌われている場合は以下のようにしています。
・「●●×3」と歌詞カード(公式発表の歌詞)に表記してあったら「●● ●● ●●」と入力する
・歌詞カード(公式発表の歌詞)に載っていない部分で、既に載っている歌詞と一致しているリピート歌唱は入力する
例えば歌詞カードに「HEY×3」と書かれていて、実際の歌は「HEY HEY HEY」と歌われている場合は、シンクパワーでは「HEY HEY HEY」と記載しています。
また、歌詞カードには「I love you」と1回だけ書いてあって、歌の最後に何度も「I love you」と歌っている場合は、歌っている回数分歌詞を追加して同期させています。
いずれも同期歌詞の性質上、歌唱に合わせる必要があるためです。
CHECK!歌詞カード(公式発表の歌詞)に載っていない語句の歌唱部分は入力をご遠慮ください。
「プチリリメーカー」で歌詞のテキストファイルを読み込ませたときに、おかしなところで改行されることがあります。
「プチリリメーカー」では1行の最大文字数が全角16文字(半角32文字)と決まっています。それをオーバーすると自動的に改行されてしまいます。
こんな時に便利なのが無料のテキストエディタ"サクラエディタ"の「折り返し桁数」設定です。
テキストファイルの1行の文字数を全角16文字(半角32文字)までに設定することでき、それ以上の文字数になると行を自動的に折り返してくれますので、予め1行単位の文字数を整えておくことができます。
曲の歌唱部分が終わった時に、歌詞の最後の1行を表示させたままの状態が気になる時は、時間情報を持った空白の行を最後に作ることで、最終行の歌詞を消す(空白行を表示する)ことができます。
時間情報(歌唱が終わったタイミング)を設定した空白行を作ると、歌唱が終わってから曲が終わるまでの間、歌詞が表示されなくなります。
「ヘルプ / よくある質問」をご参照ください。
・「プチリリメーカー」 WEB版
・歌詞について(投稿する)
・投稿ガイドライン